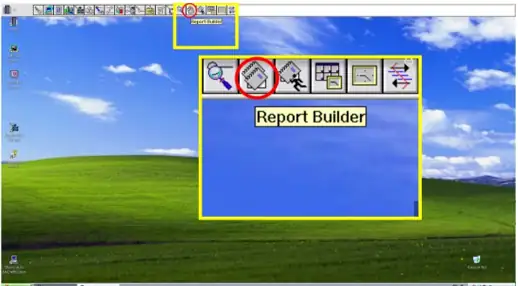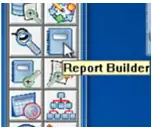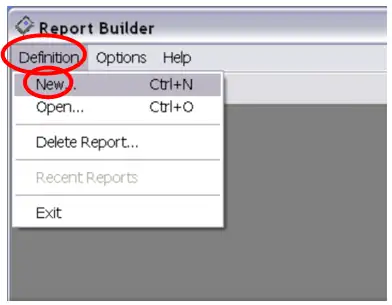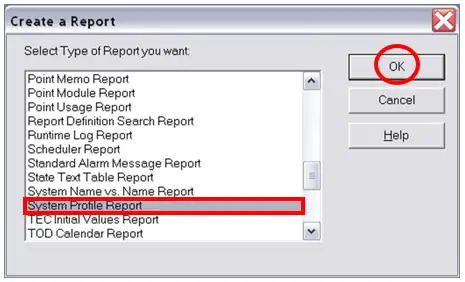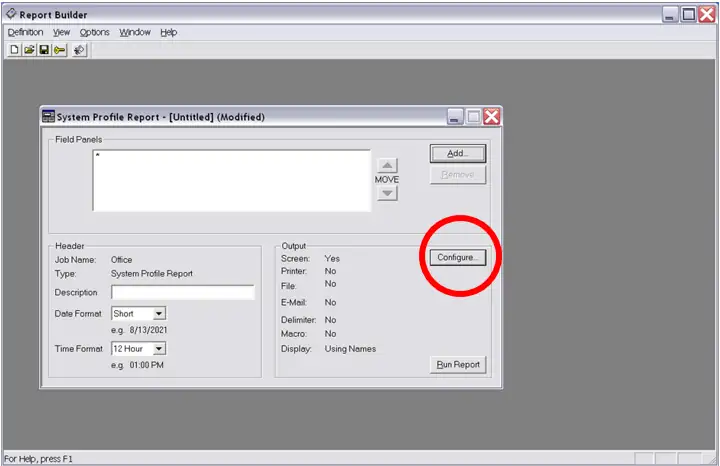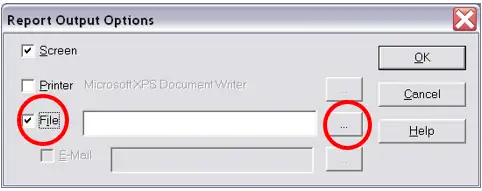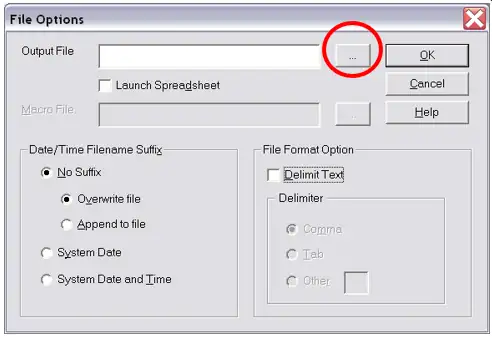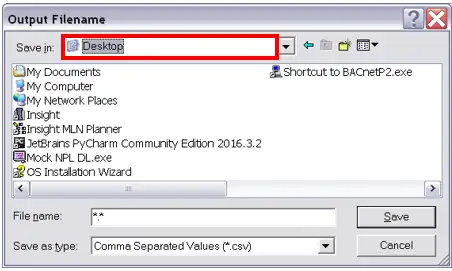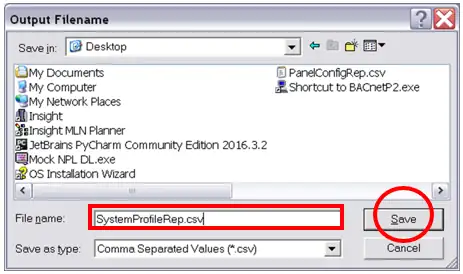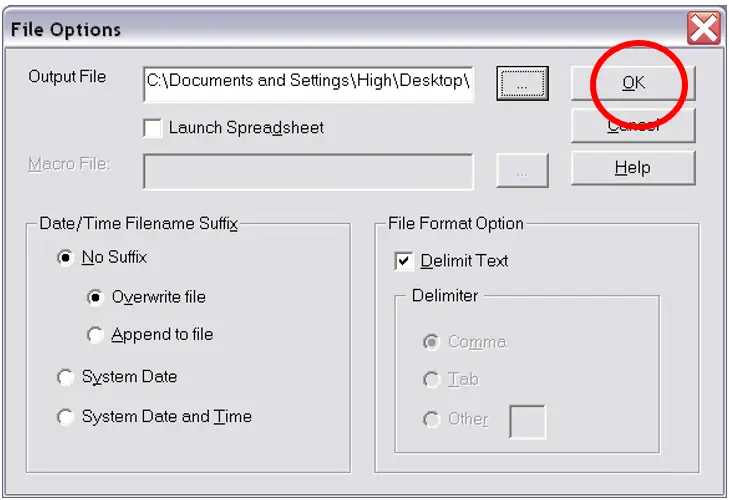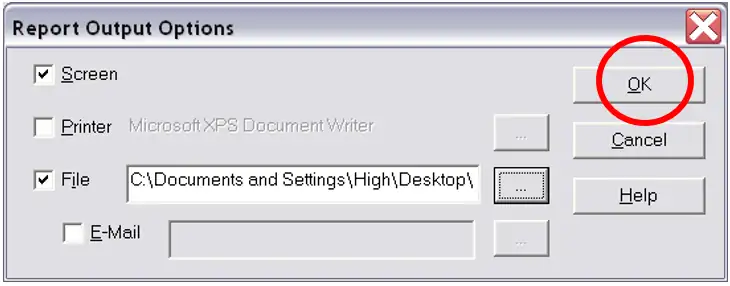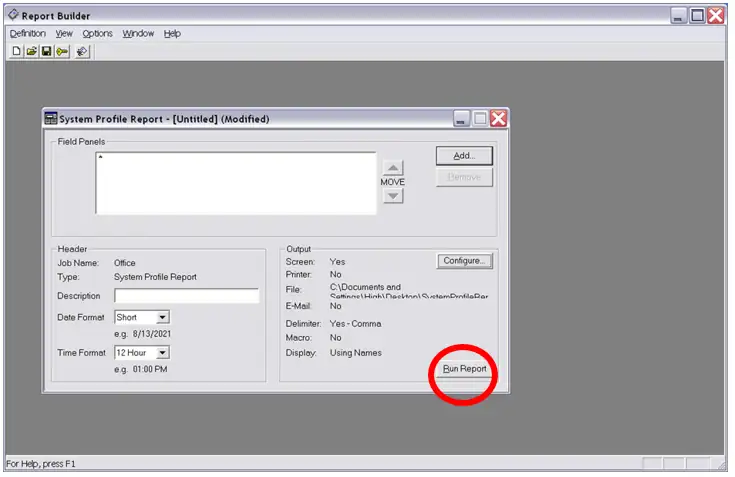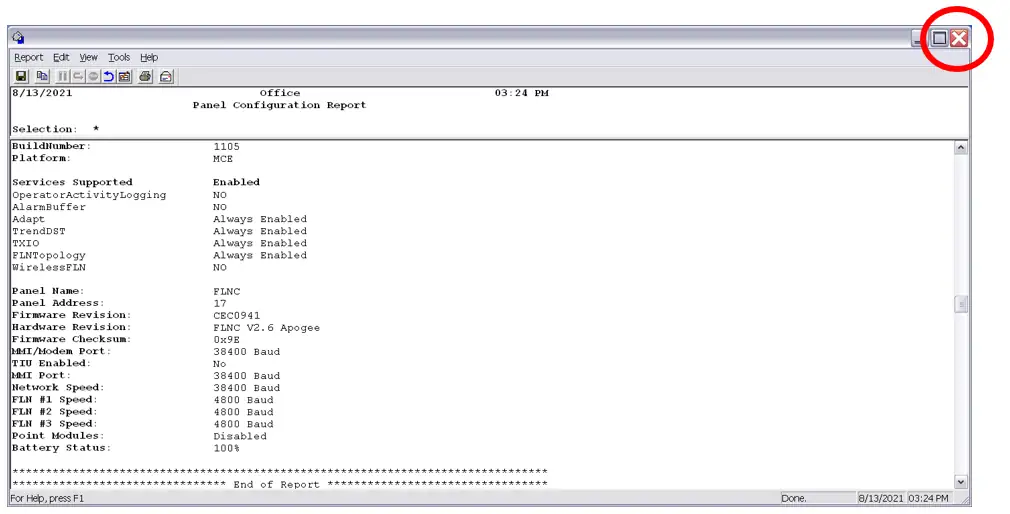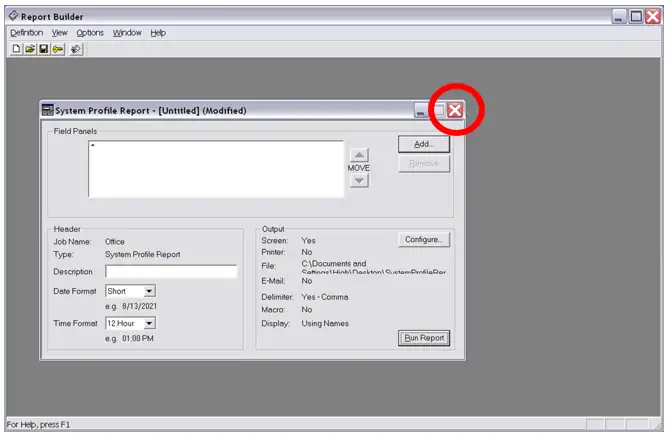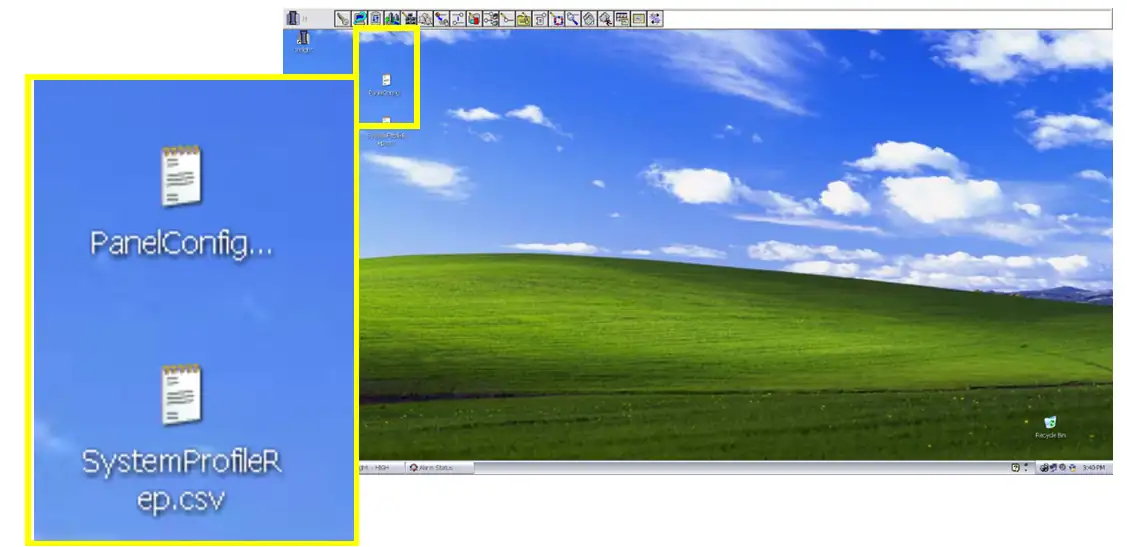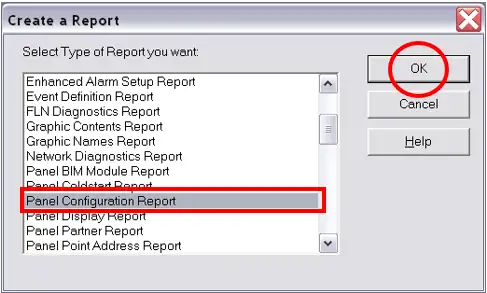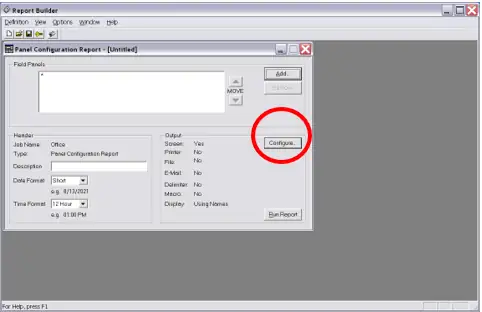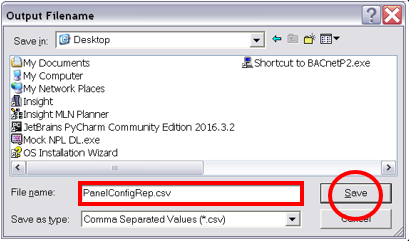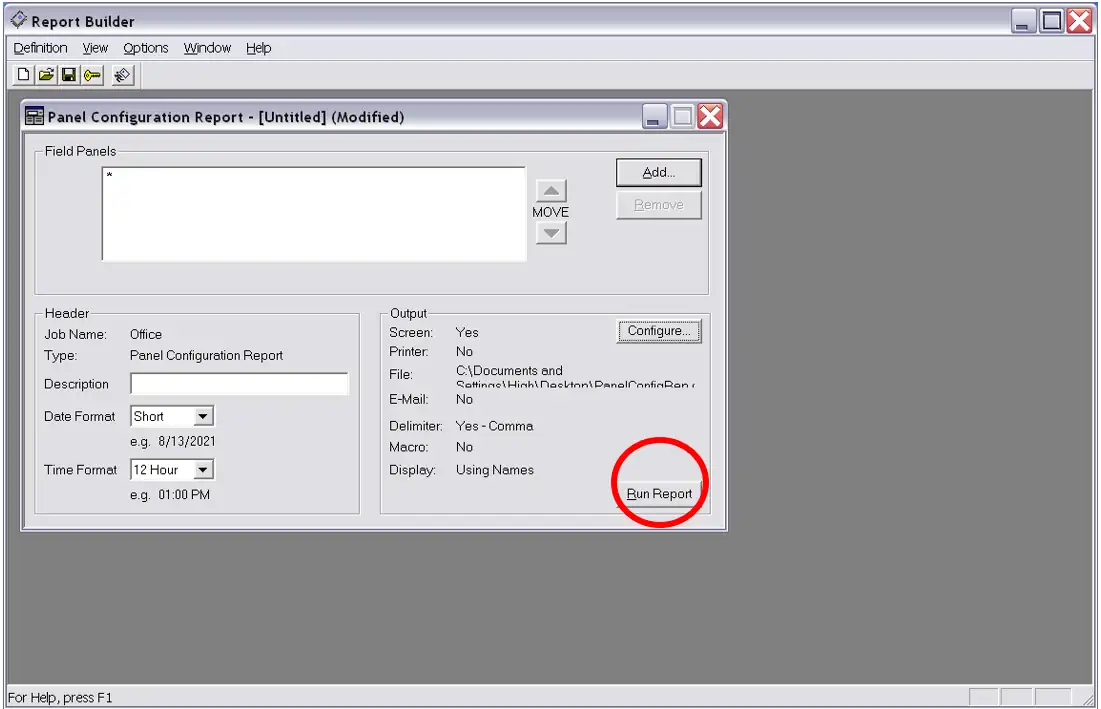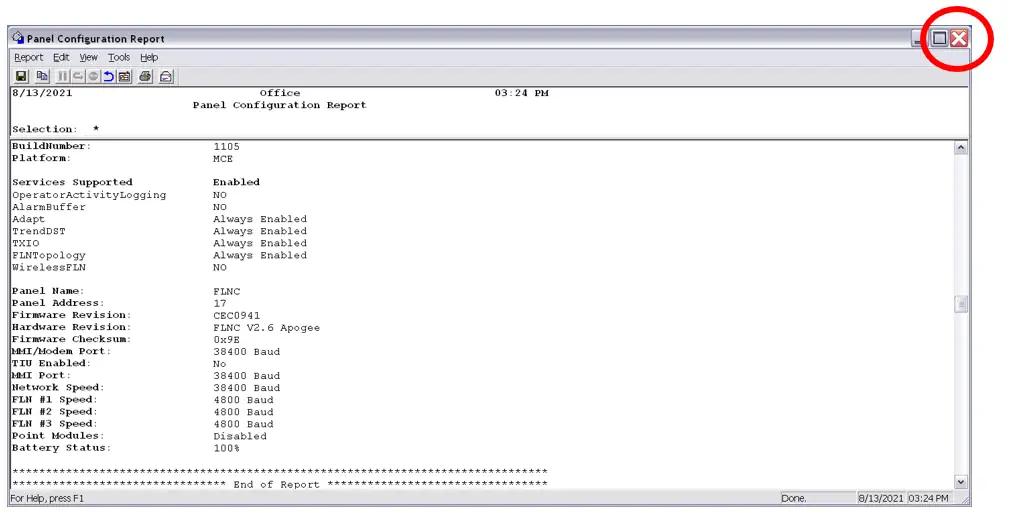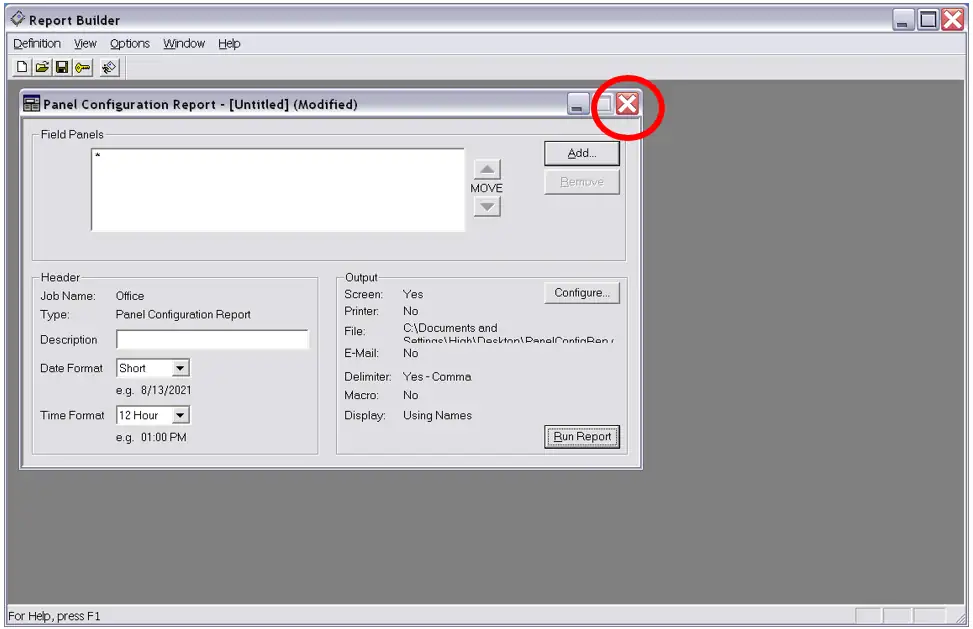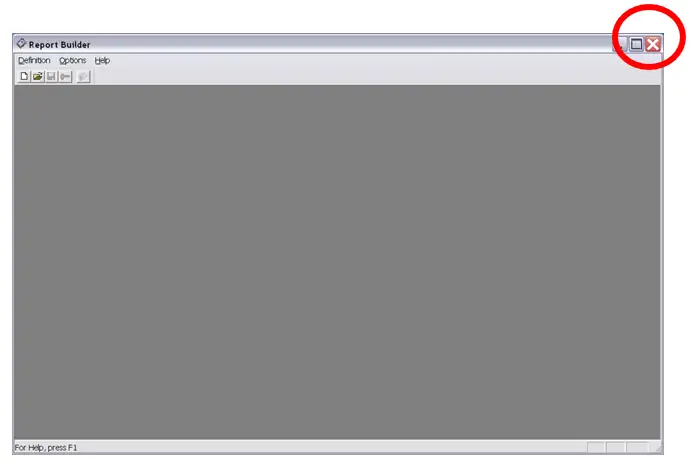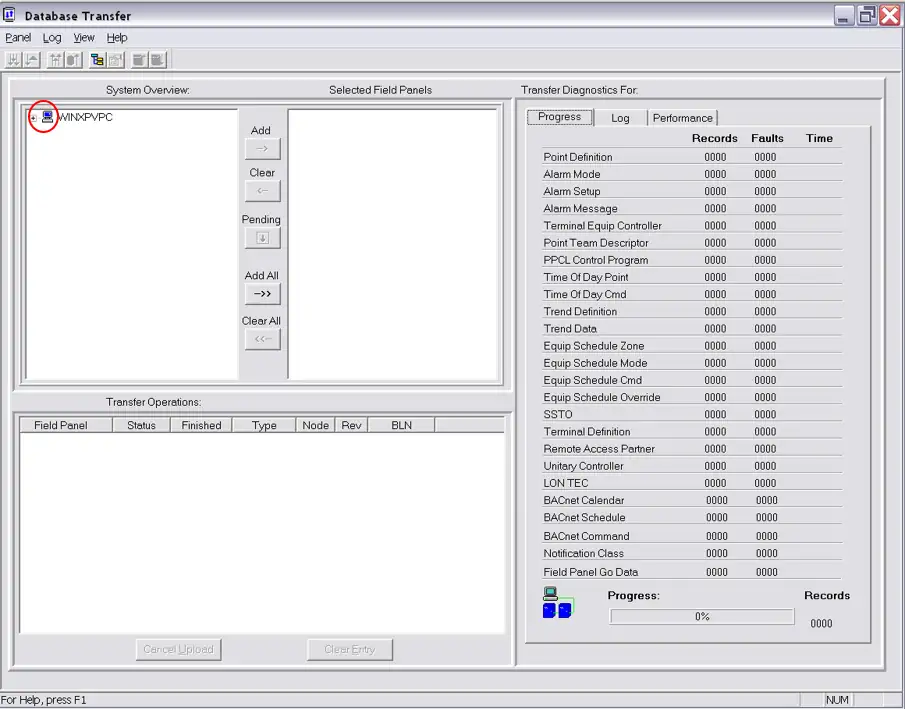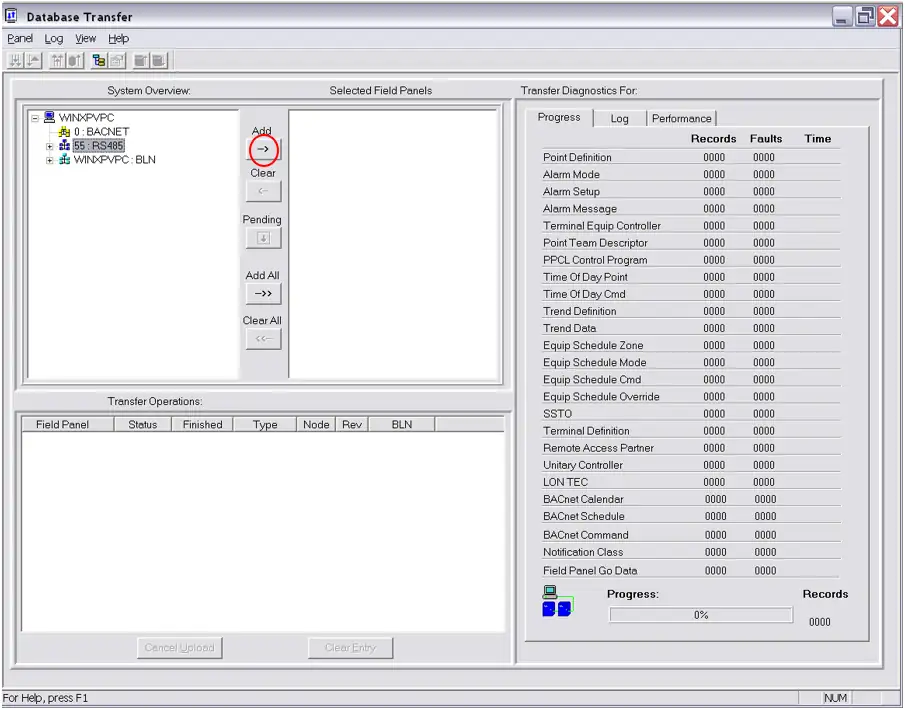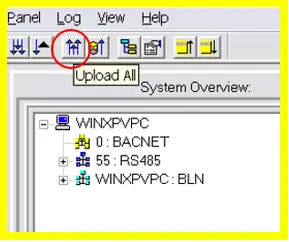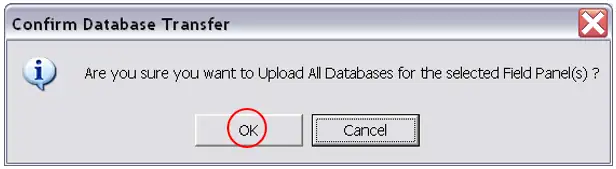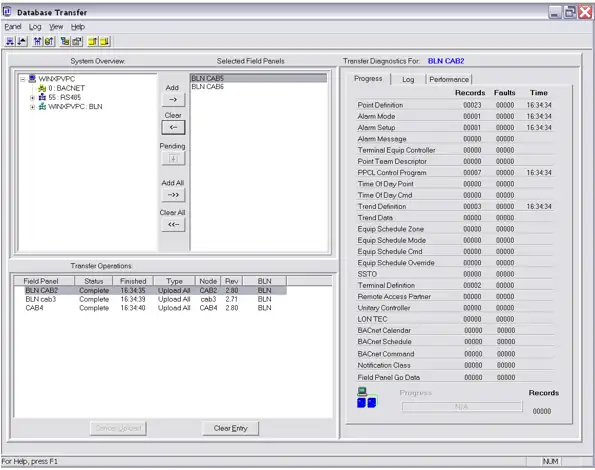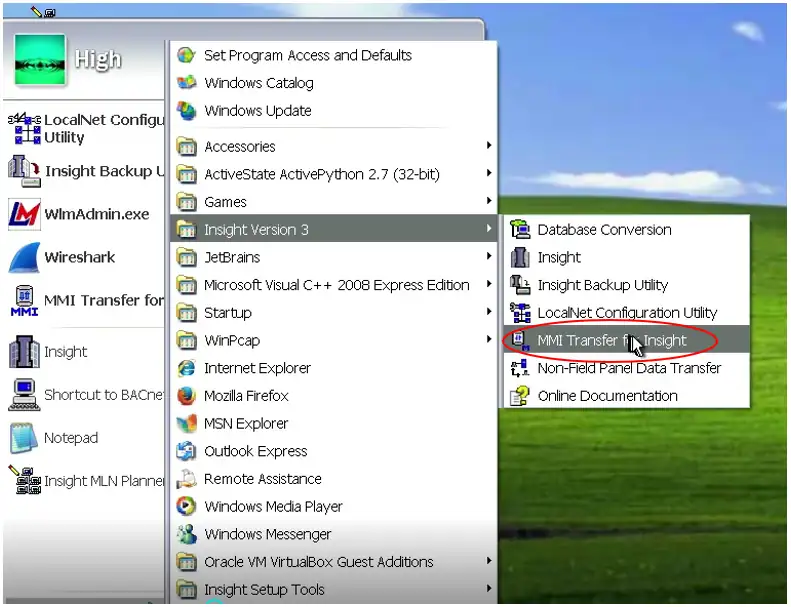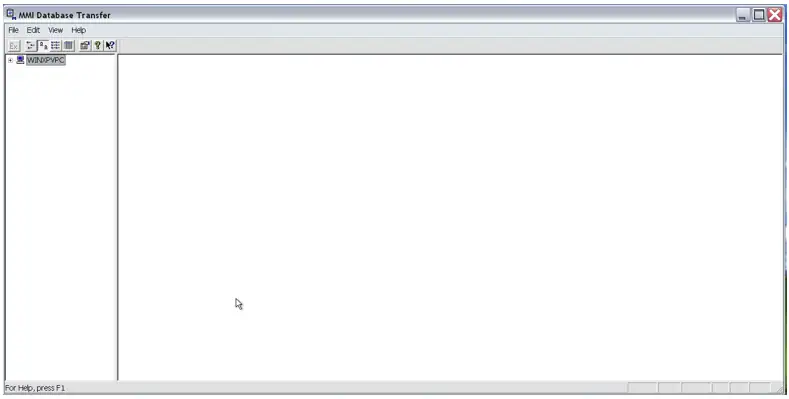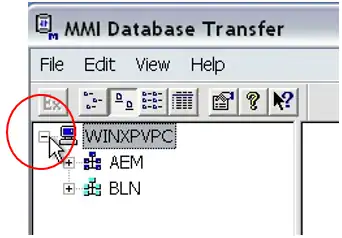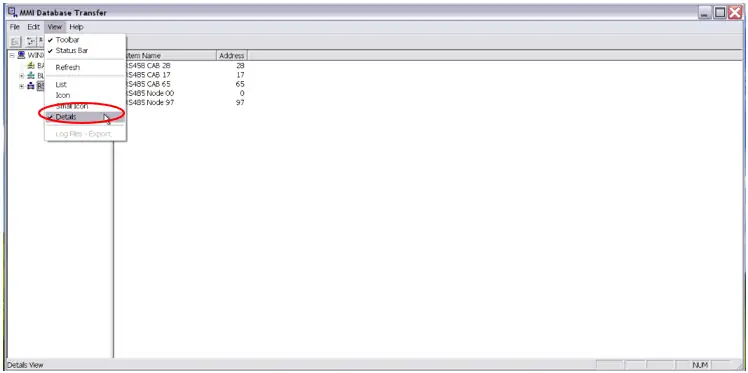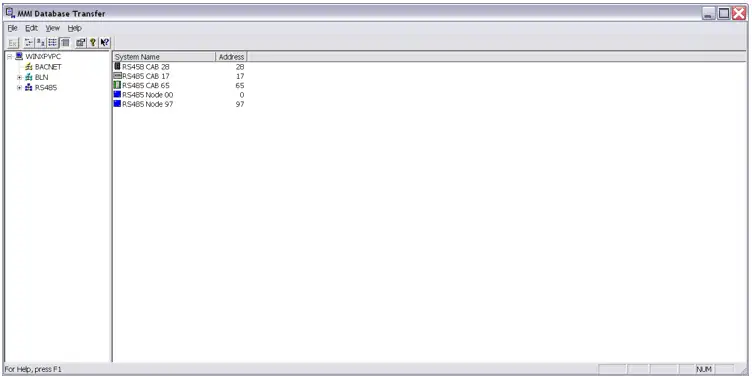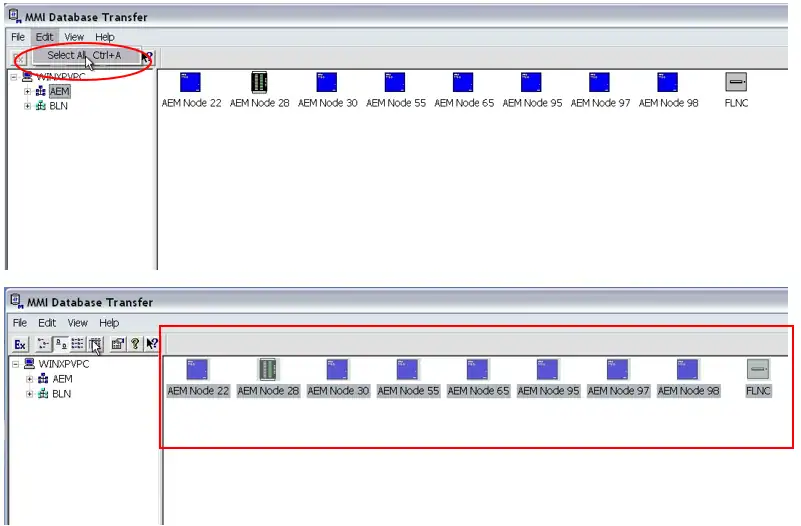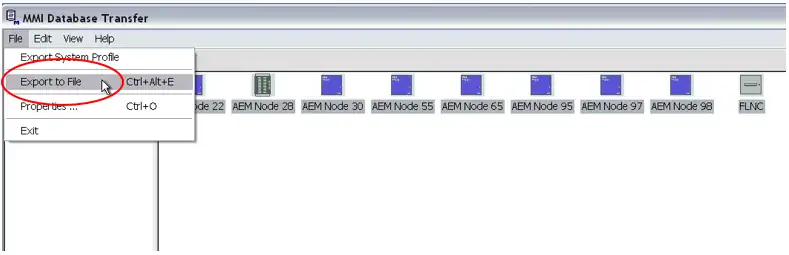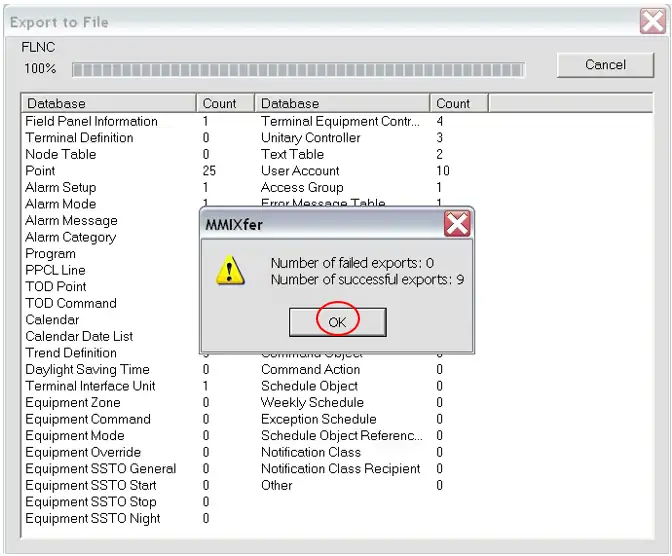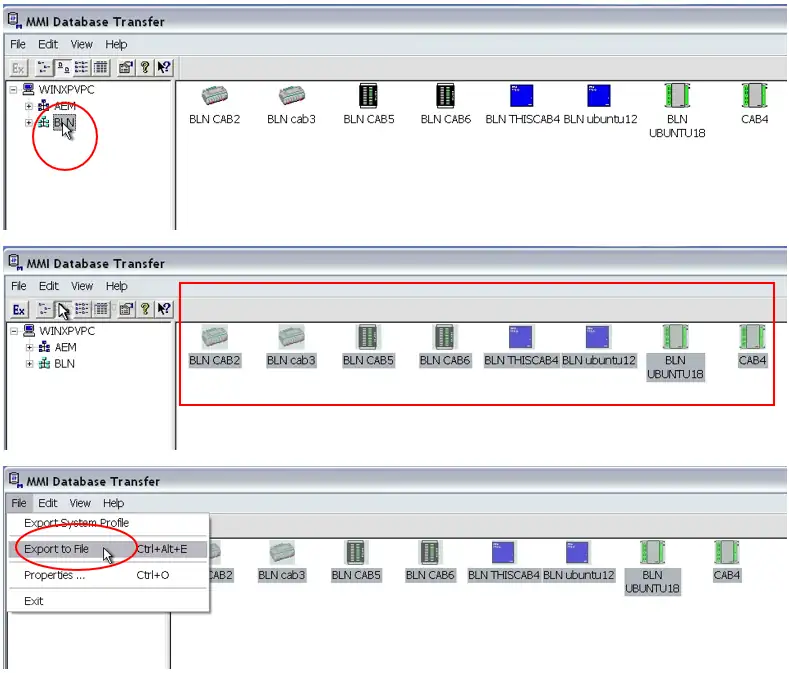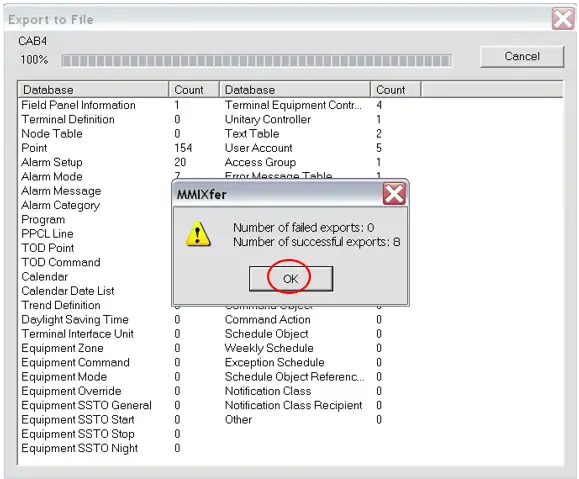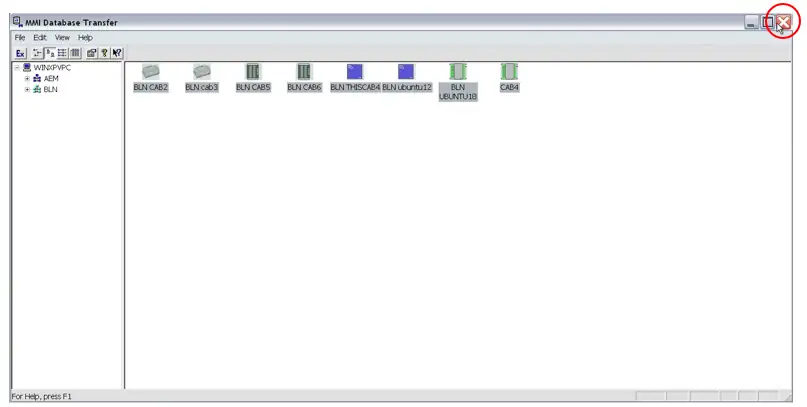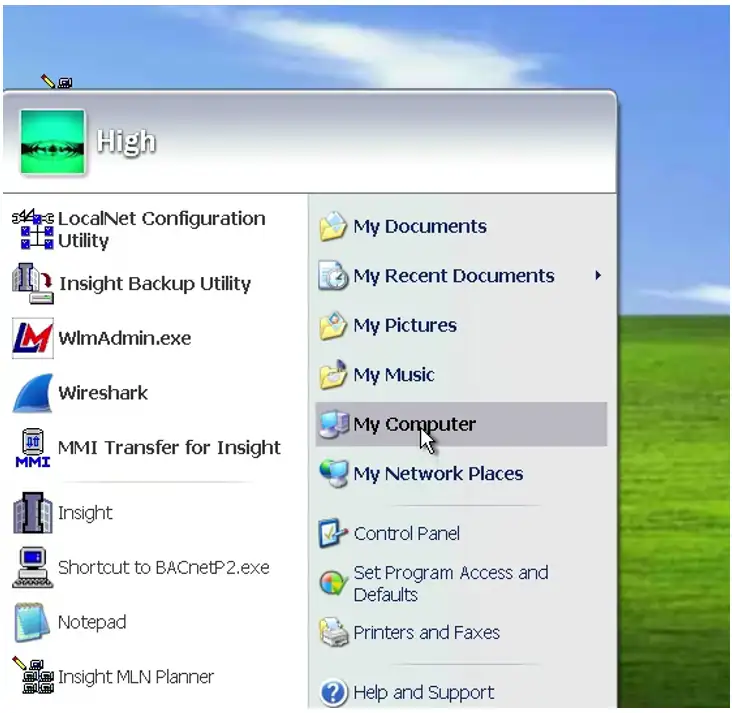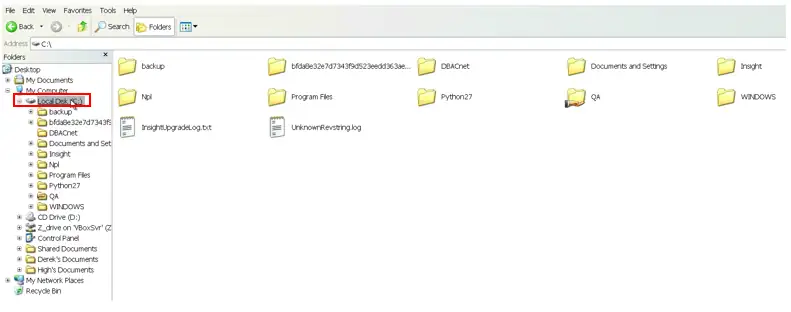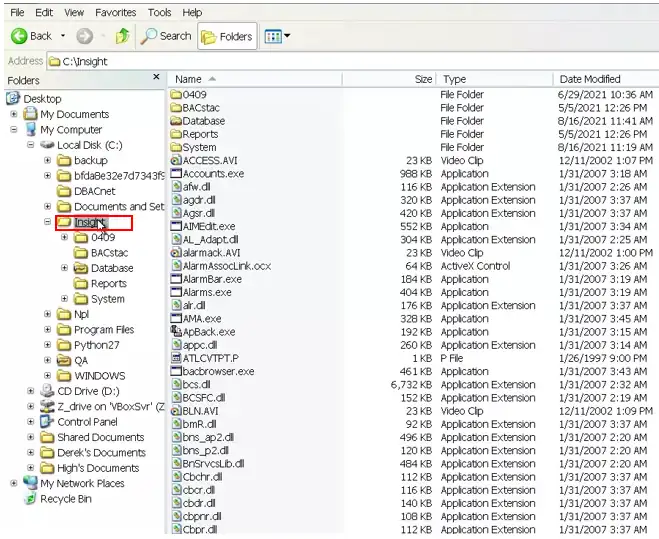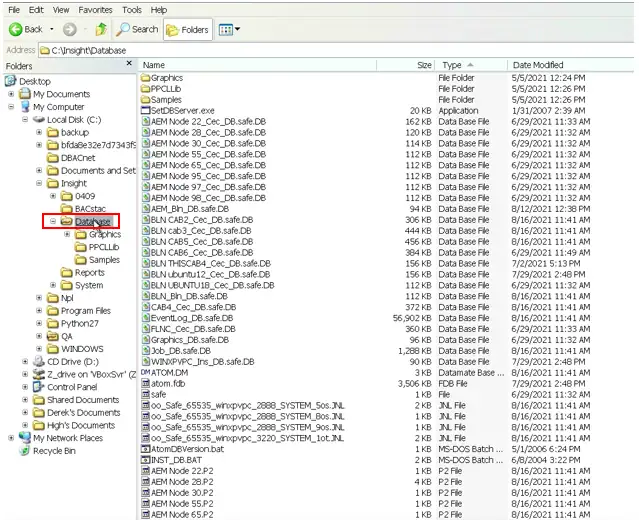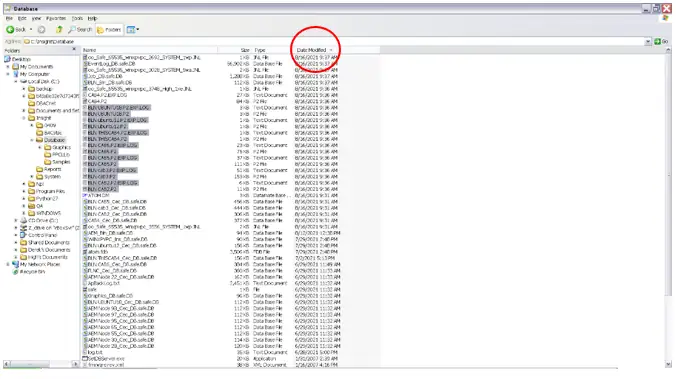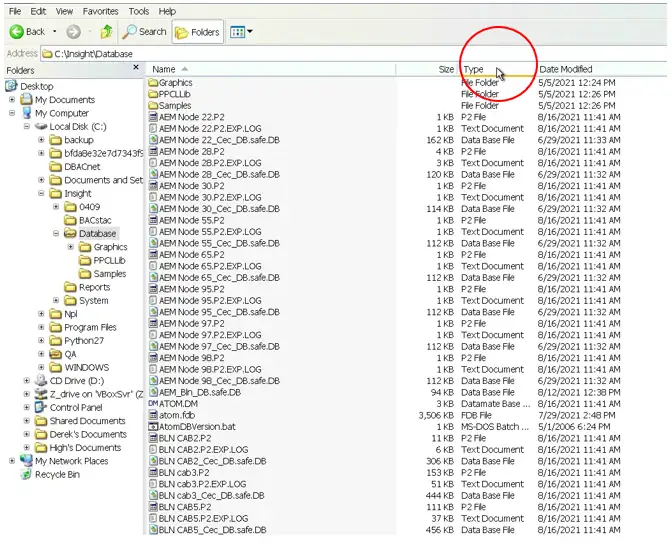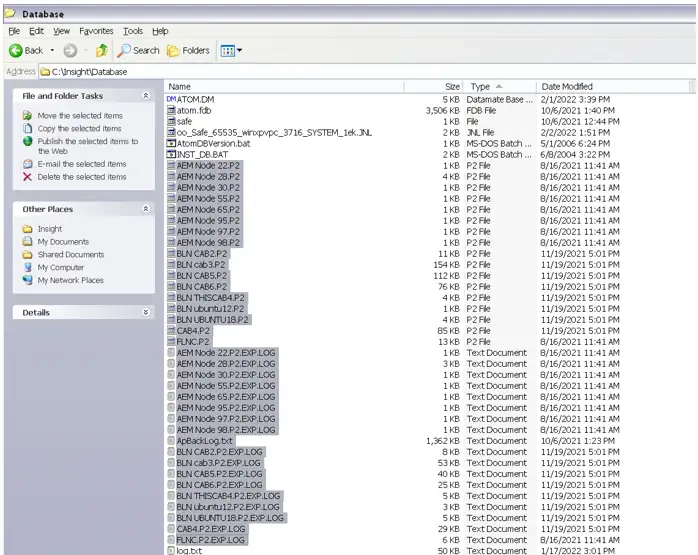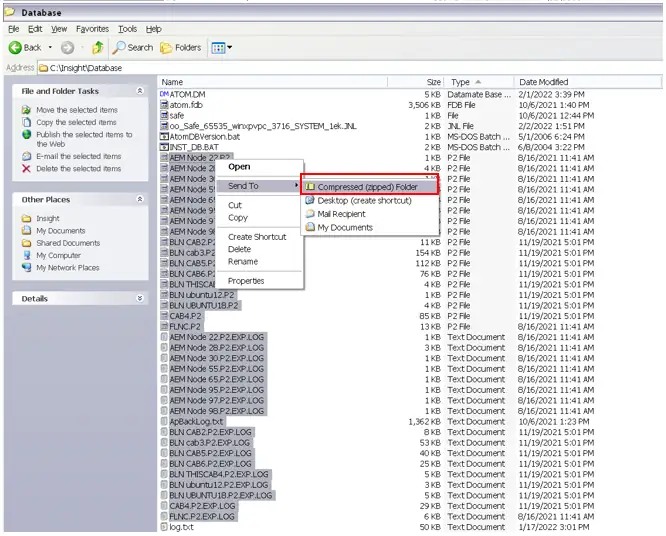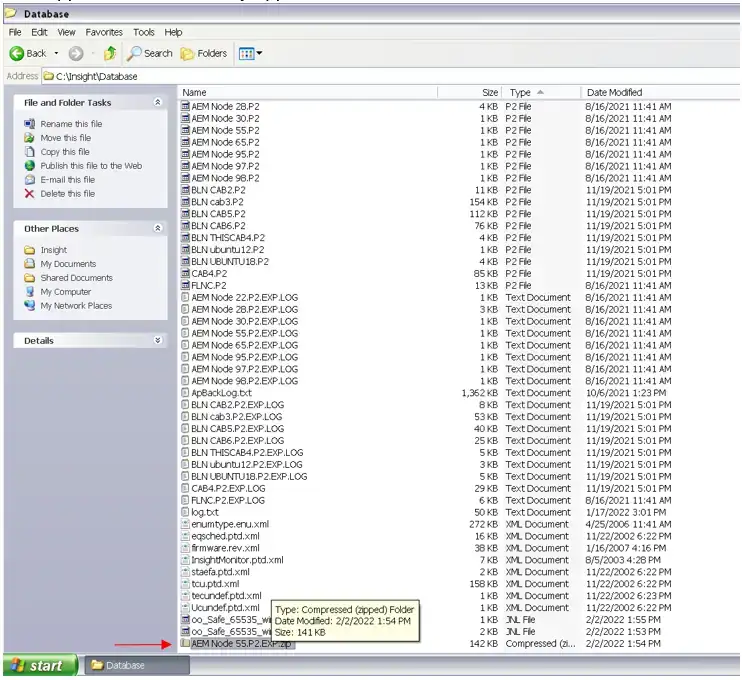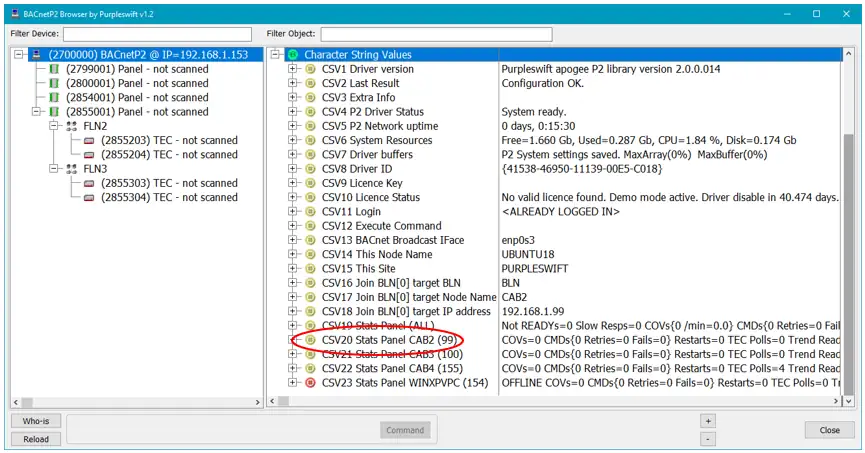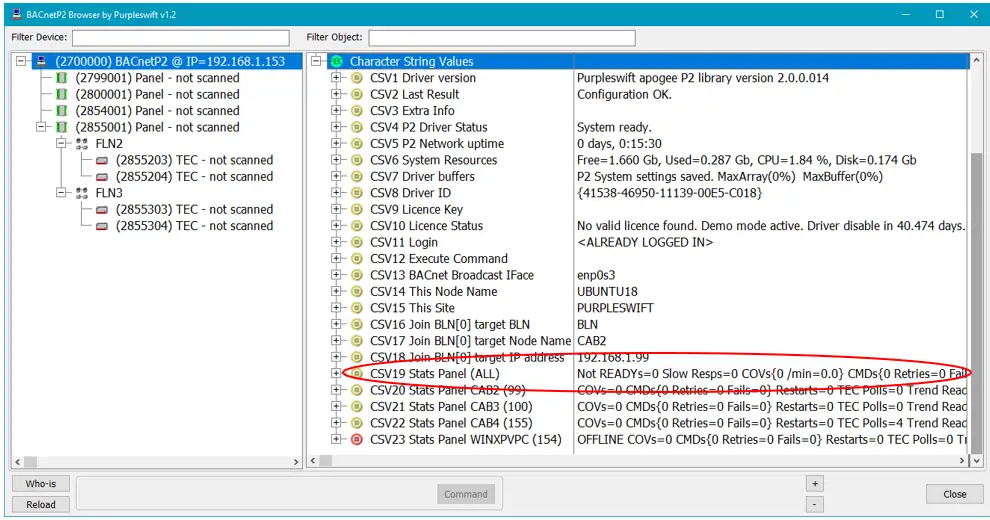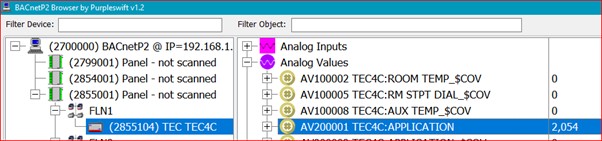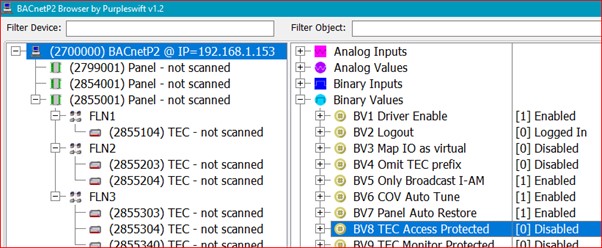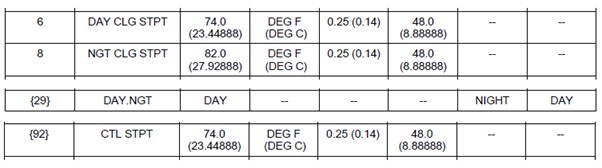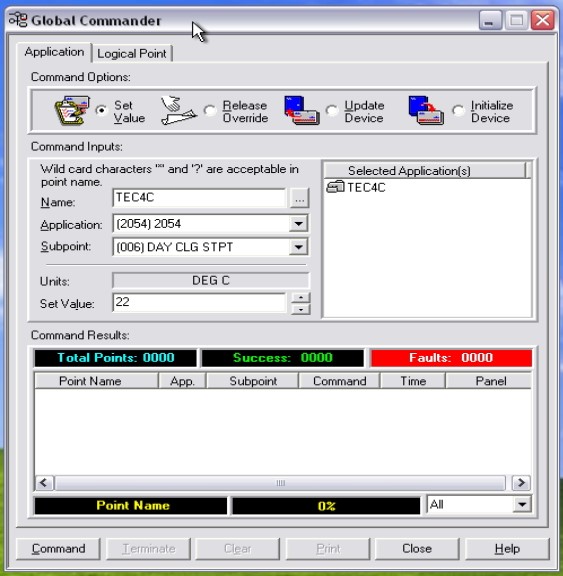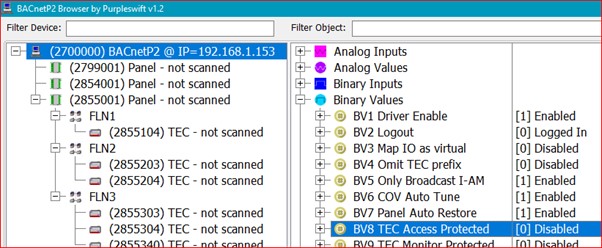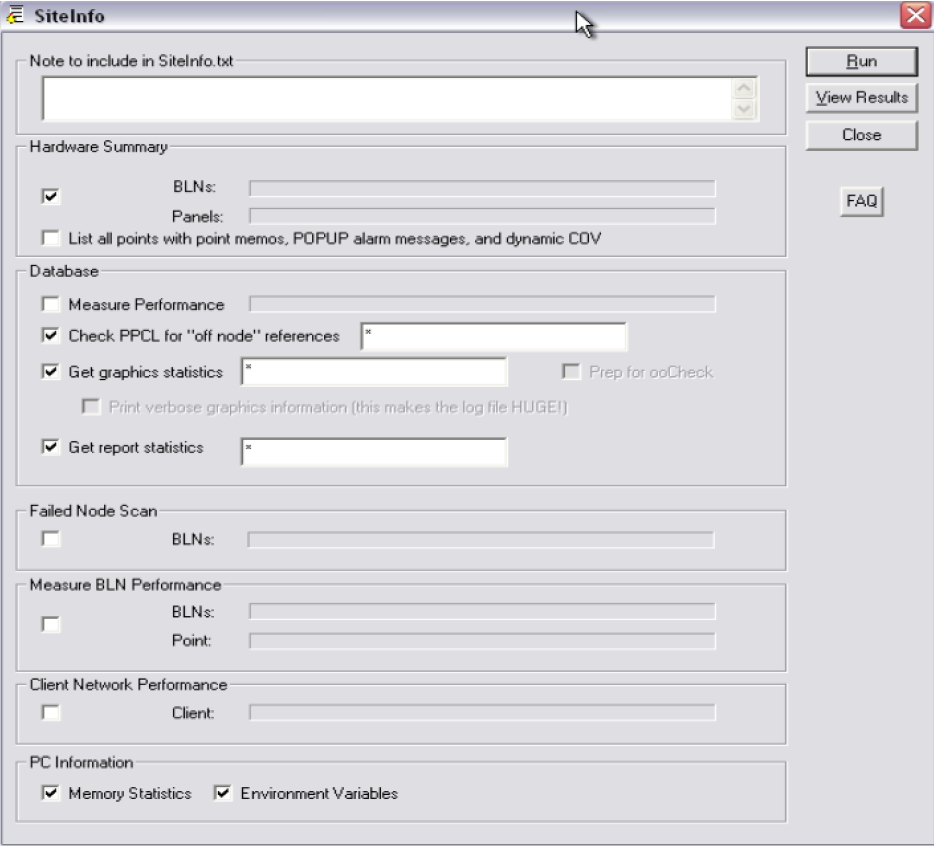This is the third part in our how-to series, and it is a step-by-step guide to generate the panel P2 backup files. This is included in the BACnetP2 User Guide which can be found on our BACnetP2 Downloads page. We rely on the Insight PC to provide the Apogee panel database backup files. Once we have these files installed on the BACnetP2 gateway then we are able to restore any panel database as may be required.
This manual process involves 5 steps.
1) (Optional) Ensure that Insight has the latest copy of each panel database.
2) Generate the panel P2 backup files.
3) Rename the P2 backup files ready for BACnetP2 use.
4) Transfer the backup files to the BACnetP2 data folder.
5) (Optional) Verify that correct files are installed on BACnetP2.
1. Ensure that Insight has the latest copy of each panel database
This is an optional step. Sometimes the technician has directly updated the panel database, in which case the Insight database may be out of sync with the panels. The following steps will ensure that the Insight database and the panel databases are the same.
On the Insight PC select the “Database Transfer” utility.

Expand the tree to show the BLNs.
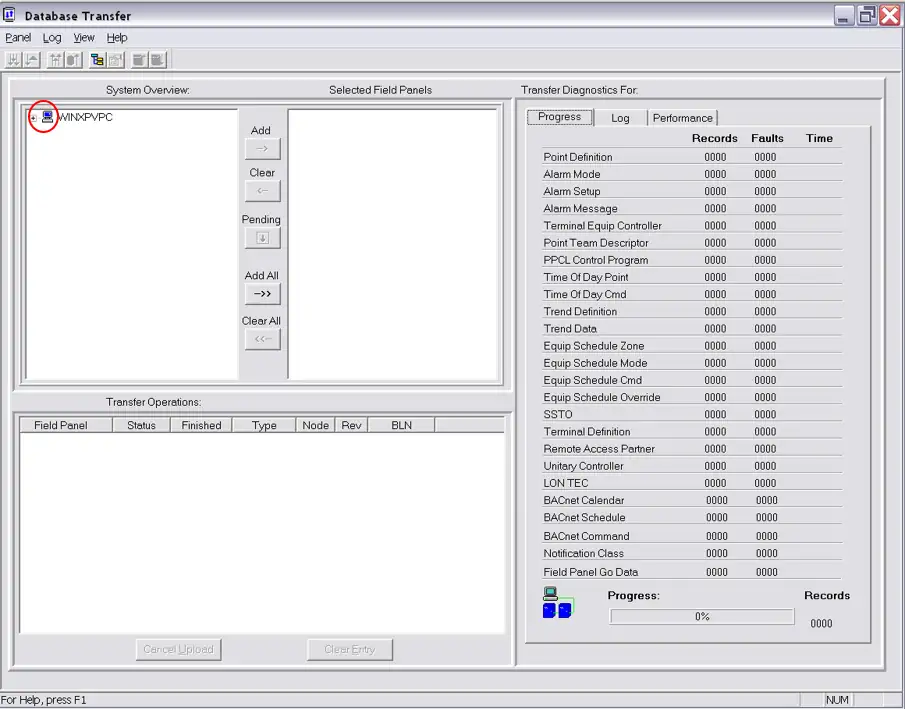
Select all required BLNs and then press the “Add” button.
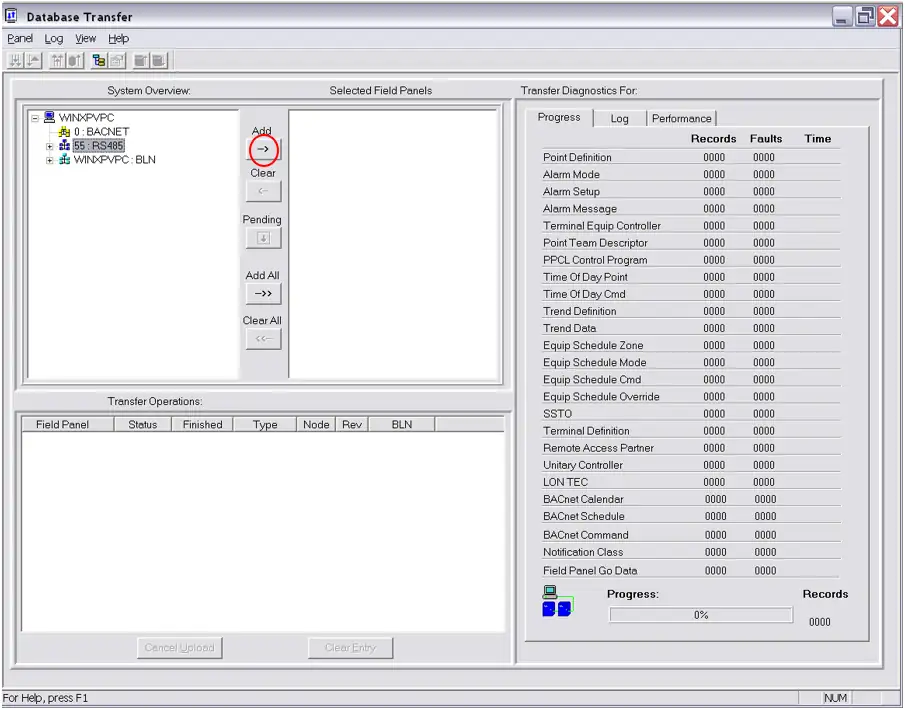
Once all the required panels are listed as “selected field panels” press the “Upload All” button.
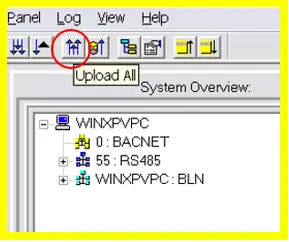
Press OK
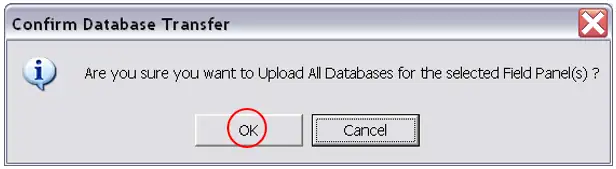
Wait until all transfers are completed.
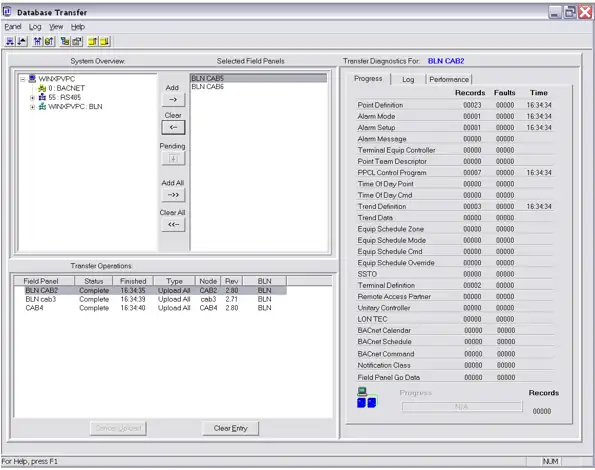
2. Generate the panel P2 backup files.
Open the “MMI Transfer utility”
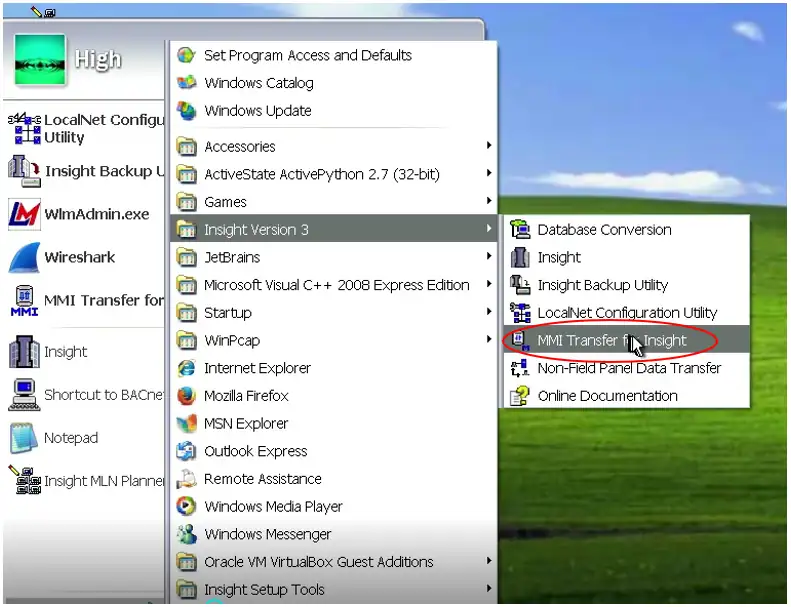
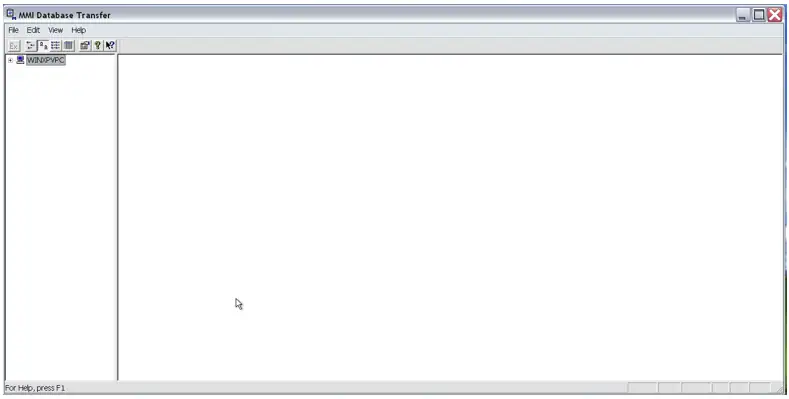
Expand the device tree to reveal the BLNs
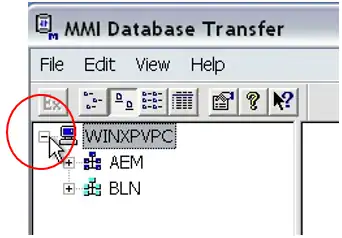
Select the 1st BLN by clicking on the BLN name in the left side.

NB: For RS485 BLN field panels, we need to know the drop address. Usually the Panel name indicates the drop address. For example “Node 3” would be address 3, however this is NOT always the case.
Select “Details” in the “View” menu to reveal the field panel addresses.
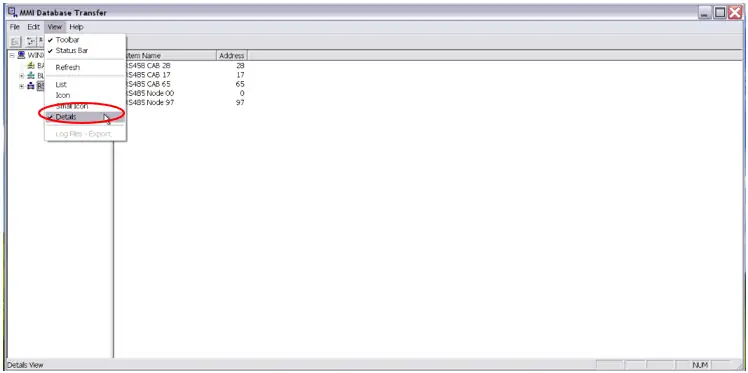
Make notes, as required, of any field panel names where the address is not obvious.
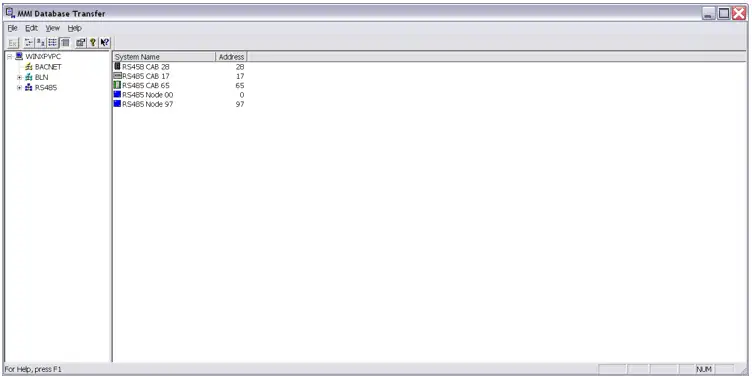
Select all the panels for this BLN using the “Edit” menu.
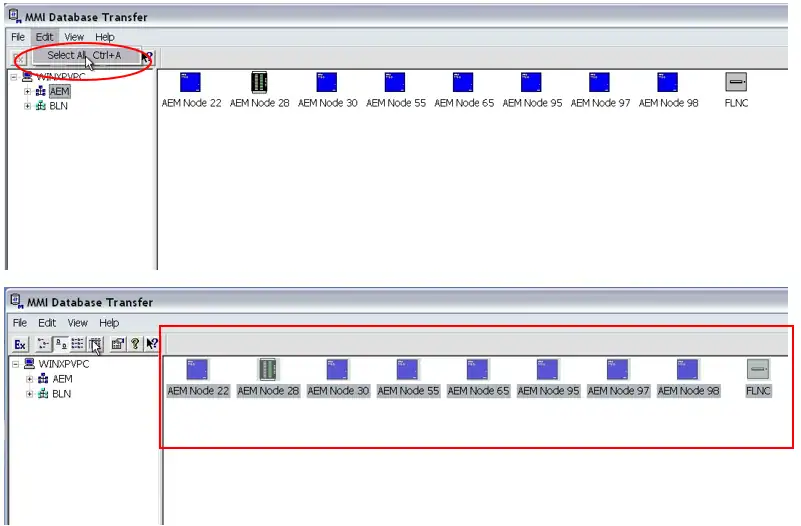
Now open the “File” menu and select the “Export to file” option.
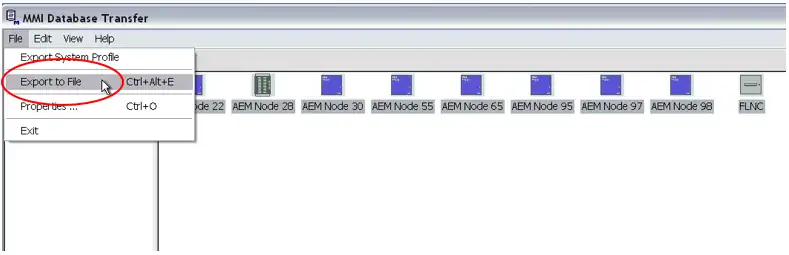
The export may take several minutes.
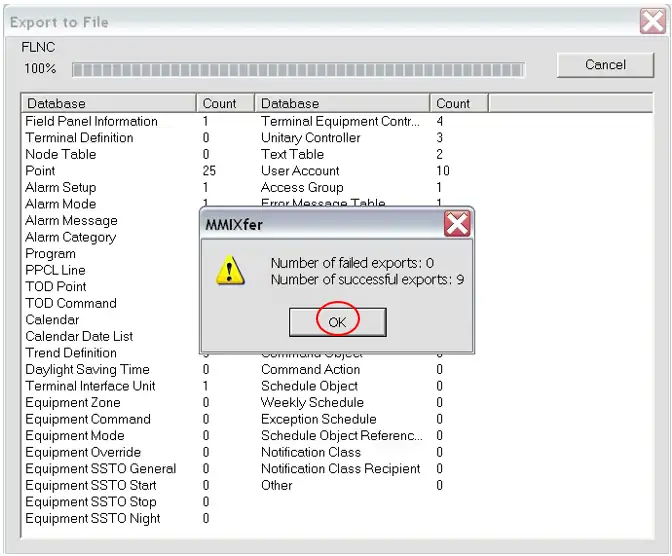
Now repeat this process for each of the remaining BLN
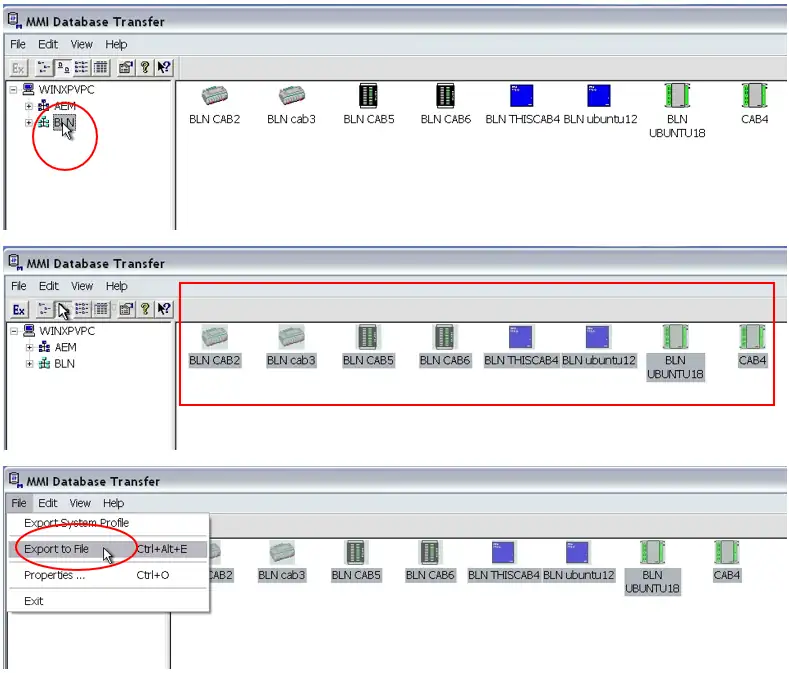
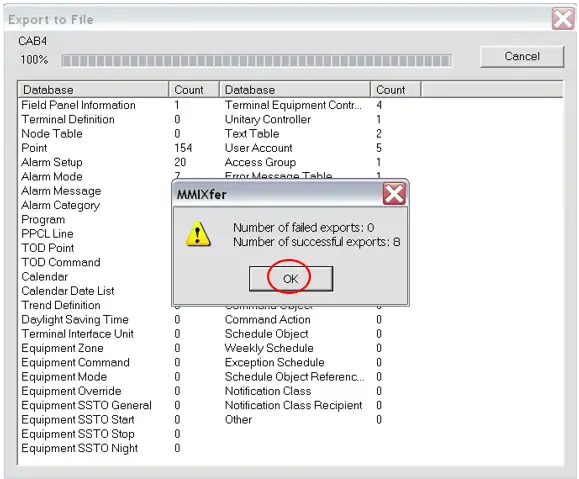
Now close the “MMI Database Transfer” utility.
Now we need to locate the Insight export folder so we open the “file explorer”
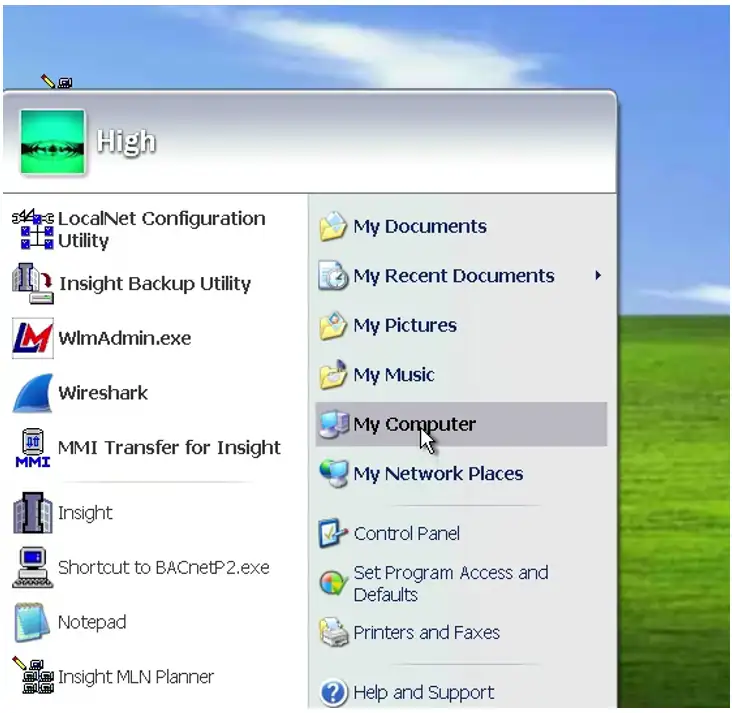
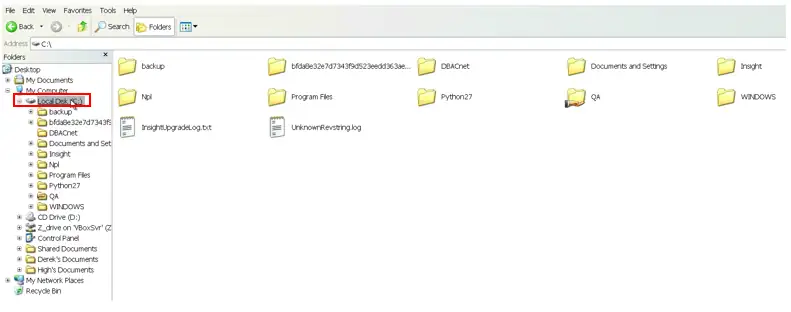
Select the “Insight” folder, usually C:\Insight
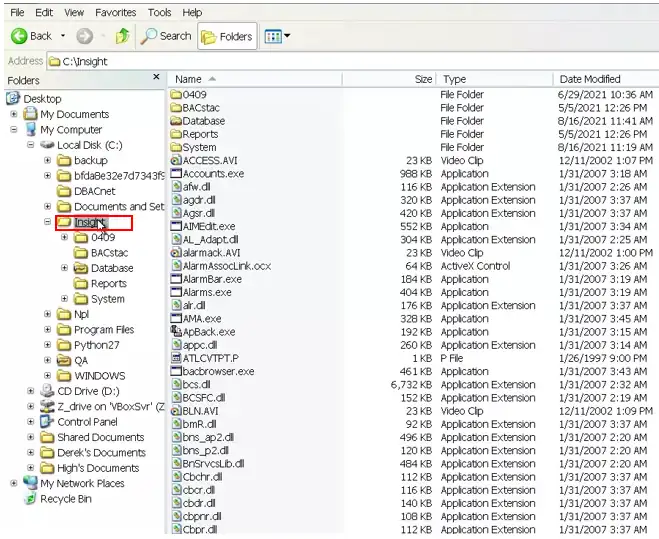
Select the “Database” folder, usually C:\Insight\Database
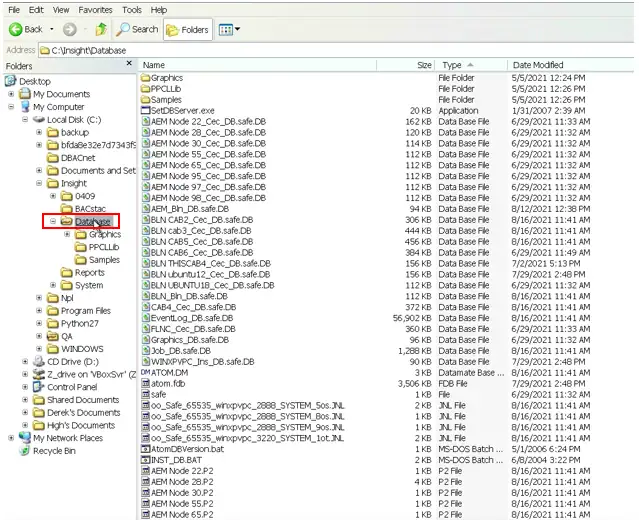
If you sort the list by “Date Modified” you should see the exported backup files.
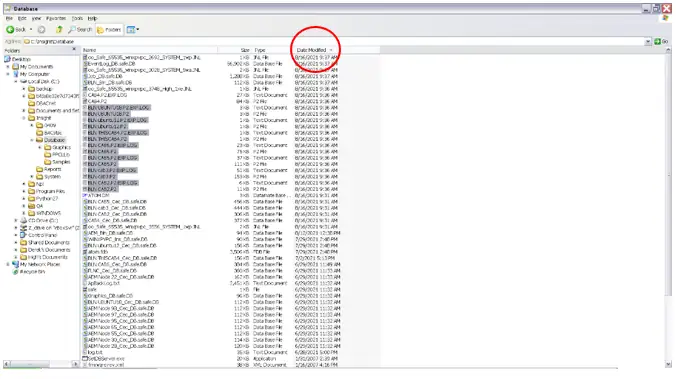
Once you have located the files you can group them by sorting on “Type” as shown.
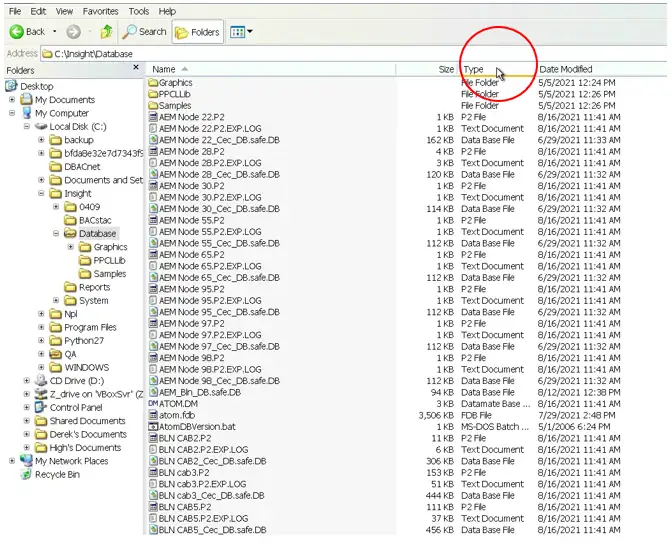
Select all the .P2 and the .EXP.LOG files and then send them to a “compressed (zipped) folder” as shown.
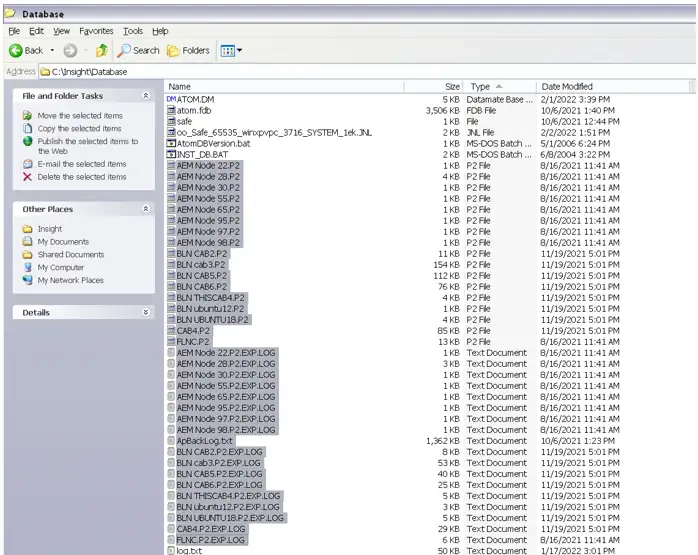
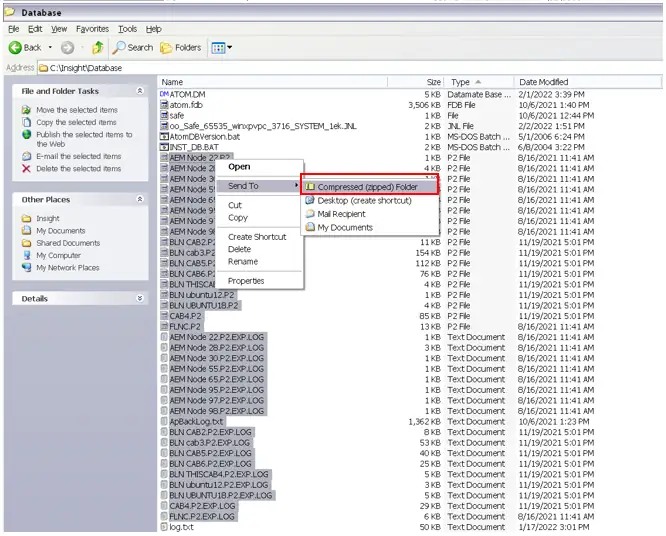
The Zipped folder will usually appear at the bottom of the list.
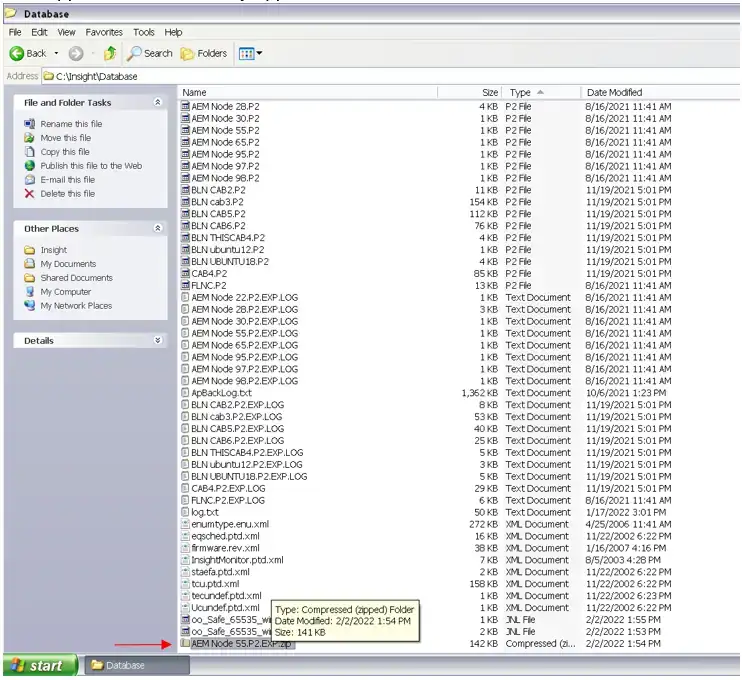
Please send this zipped file to PurpleSwift at info@purpleswift.com or continue to the next section.
3. Rename the P2 backup files ready for BACnetP2 use
Lookup the BACnetP2 assigned “panel number” for each panel. For RS485 panels this is the drop address. For Ethernet panels this is the last number in the panel IP address.
So panel on IP 192.168.1.99 = “panel number” 99
In the screenshot below you can see the “panel number” shown. “CSV20 Stats CAB2 (99) …” 99 in this example.
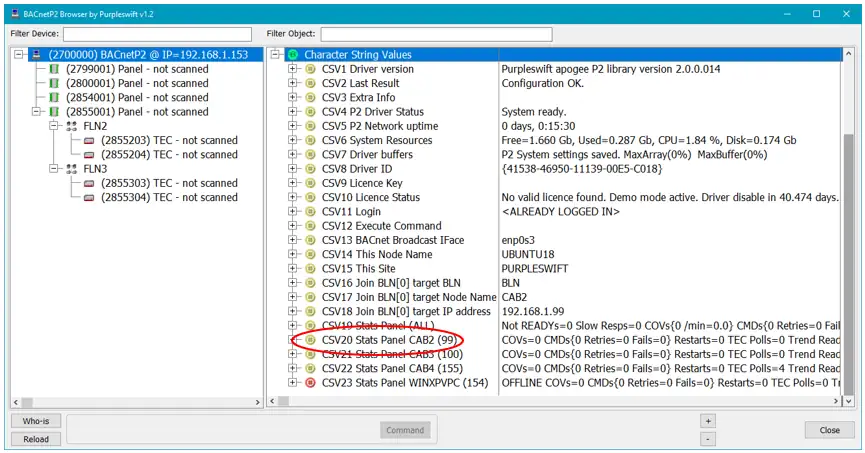
Rename the panel backup files to the BACnetP2 naming scheme: (00)_DMxxx.P2
Where xxx is the 3 digit “panel number” so 099 in our example.
(00)_DM099.P2
4. Transfer the backup files to the BACnetP2 data folder
Use SSH to transfer the backup files to the BACnetP2 data folder. We use Filezilla to do this. The data folder is located here: /var/lib/bacnet_p2/data
5. Verify that correct files are installed on BACnetP2
To verify a panel backup file use CSV12 – Execute Command. Watch CSV4 for the progress, and CSV2 and possibly CSV3 for the results.
On a RS485 BLN the verify command is: verify nn
Where nn is the panel drop address.
On an Ethernet BLN the verify command is: verify xyz
Where xyz is the panel node name.
How to detect that a panel has lost its database
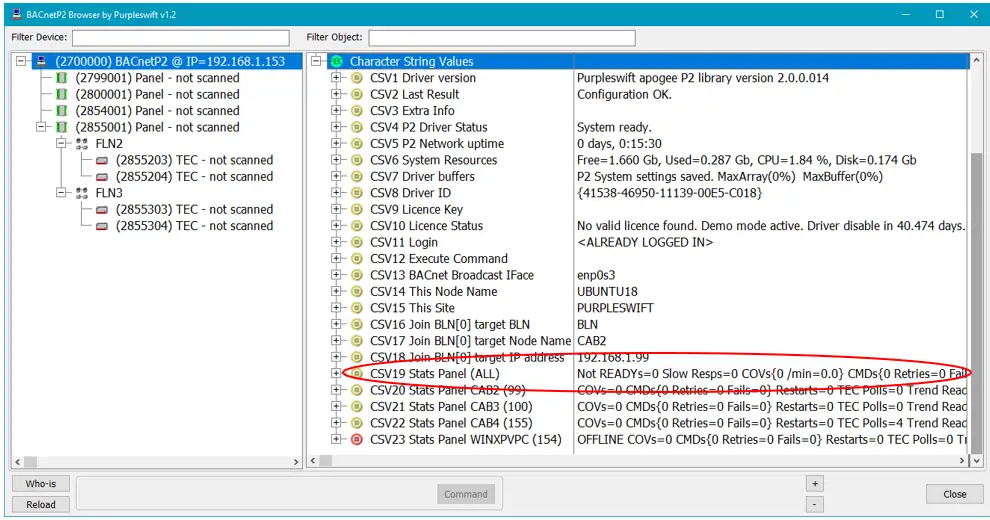
If you are wondering how to tell if a panel has lost its database then take a look at the panel stats. See the screenshot above.
The global count (“Stats Panel (ALL)”) gives the number of panels that are “Not READY” which indicates a lost database. The individual panel stats will be prefixed with “Not READY” if the database is lost.